今天要教大家機器與線的應用,主要會放在如何自由的使用線,沒有甚麼特別的就只需將它建出來即可,我會將我的模型放在下圖供大家參考,一樣用排列功能複製出多個。
線的創建也是用SHIFT+A ,可以看到Mesh 下方有Curve ,找到Bezier 就會創建出一條彎曲的線,進入編輯模式後可以看到主要會有兩個點在控制線段的長度,而旁邊兩個是控制兩個點的彎曲程度,所以可以透過移動、旋轉工具來改變線段的樣貌,如果想要讓線段延伸可以按E ,就會多一個點囉,在布置線的時候記的要隨時轉動視角觀看有沒有放在自己想要的位置上。
確定好線段的位置以及彎曲程度後可以調整粗度厚度,如果是調整Extrude 這功能的話會變成平面延伸,像是布條的感覺;到Bevel 這邊調整才會是讓線段變中空的。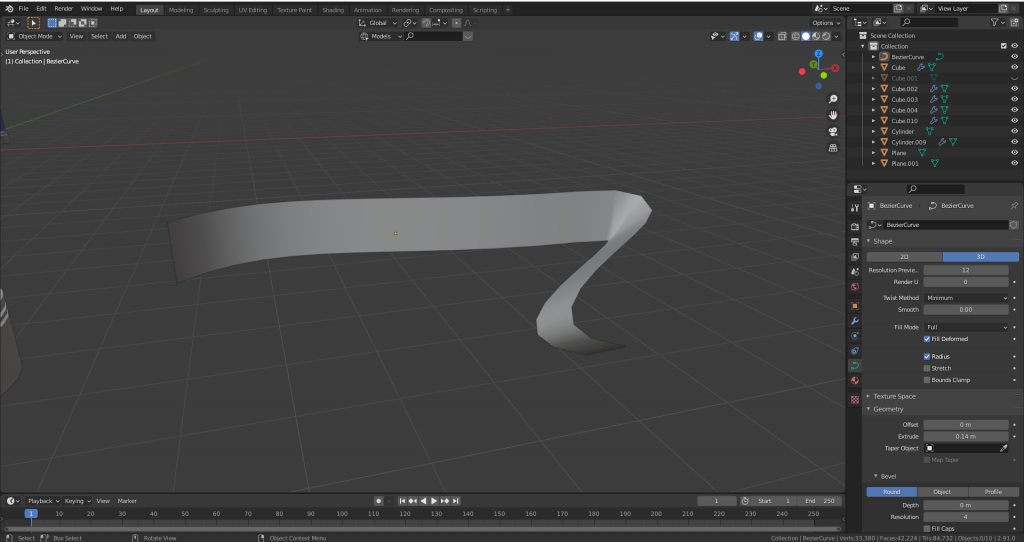
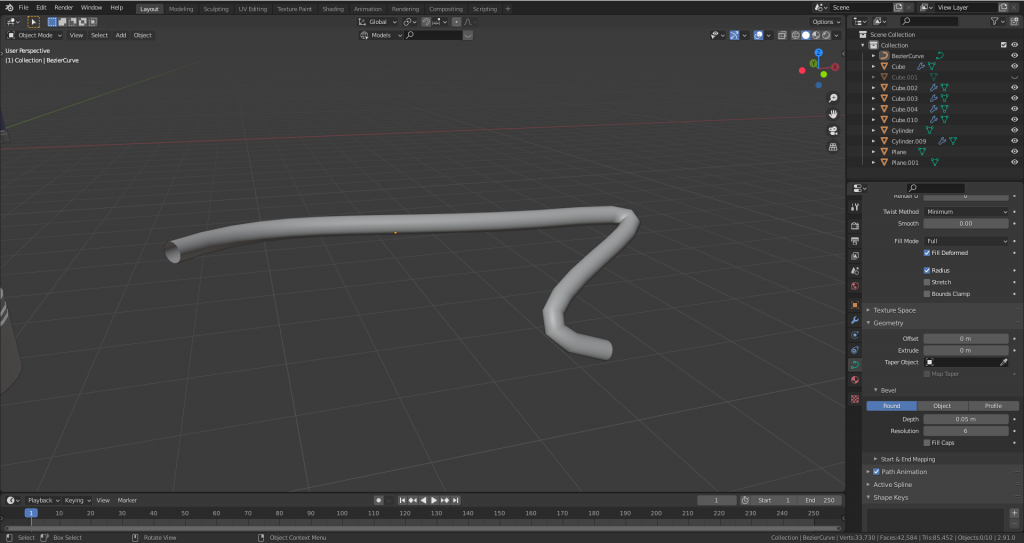
最後再把管線用圓柱體拉出來,細節部分微調一下,一個基本的場景建模就完成了,創建一個相機,選擇相機對齊場景再微調一下就可以了,門上的字在創建面板中的Text 可以使用文字功能。

